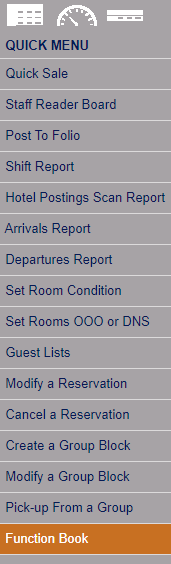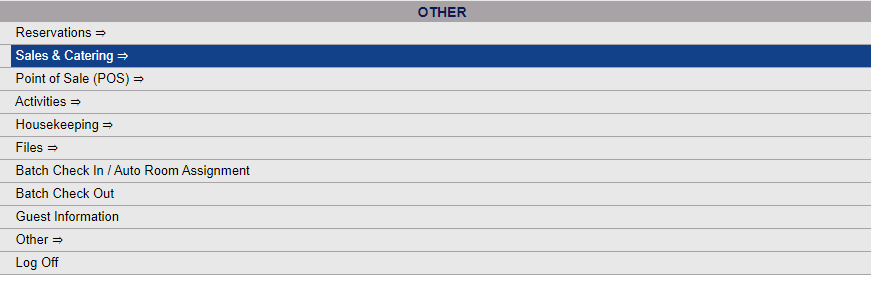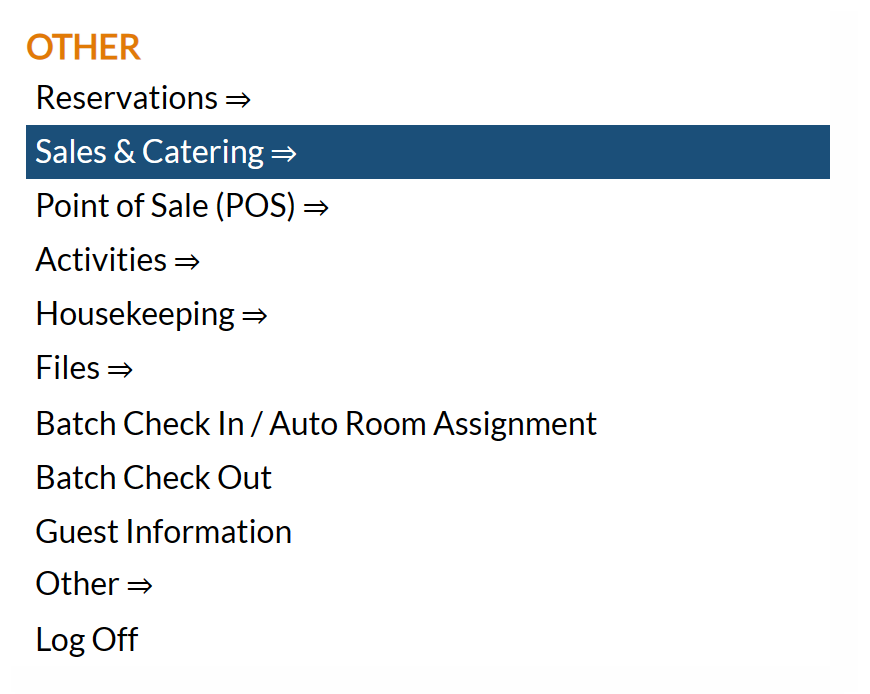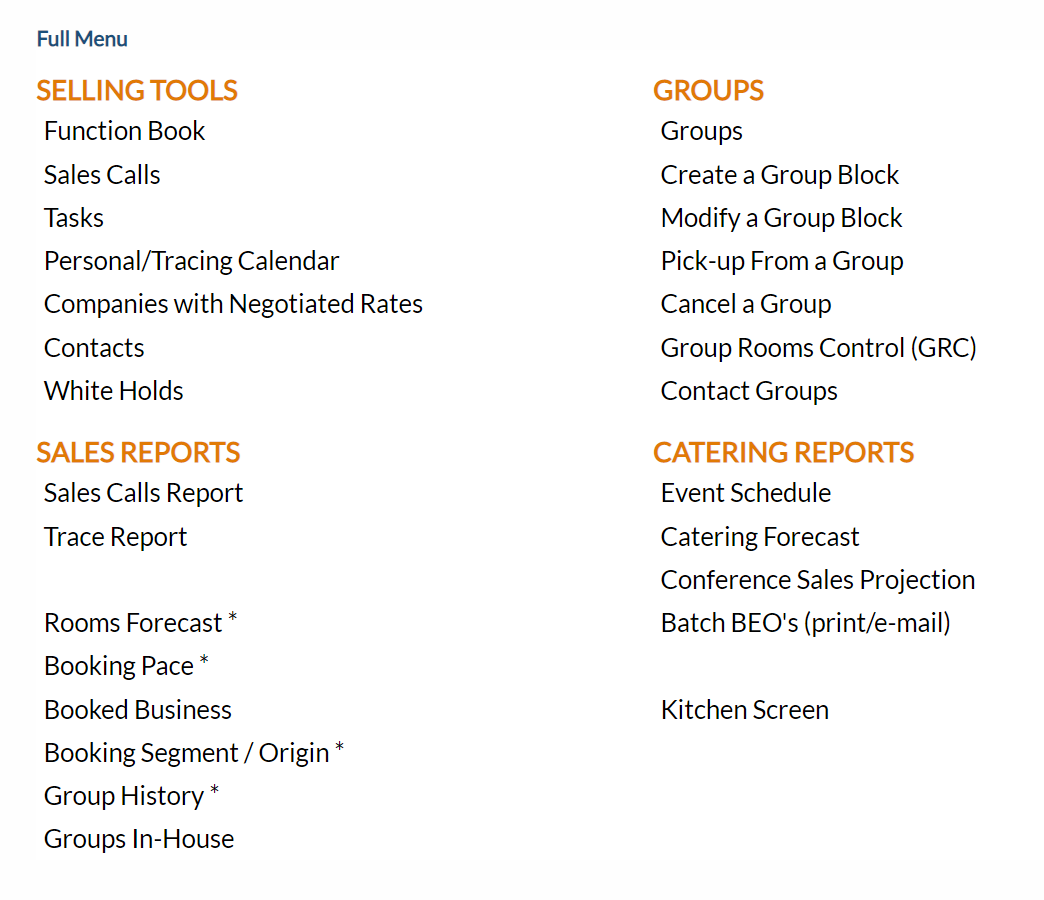The place to start when customizing your Function Book display is at the bottom of the screen.
This area contains both the guide to the different colors shown for functions in the Function Book, and the drop-down menus for selecting the options for how the Function Book is displayed. You may alter these parameters in the various drop-down menus and check boxes at the bottom of the Function Book screen to customize the view available, to what suits your Property best.
Function Book Display Parameters:
Number of days to display: This is a drop-down menu allowing you to select how many days should be shown at one time on the Function Book. Select from 1-7 (one day to one week), or 14, to show 2 weeks.
Note: The first day to be shown will be the day selected using the Function Book Date section at the top of the screen. Scroll left to right to view subsequent days.
IF you select MORE THAN ONE DAY to view, a new check box will appear on screen.
Load multi-day functions from the top to the bottom: This box may be checked or unchecked. By default it is unchecked.
If checked, the Function Book screen will scroll (as described in the check bos description) from top to bottom to show the same function on multiple days.
This ensures that it is easy to see if there are any multi-day functions, and if so, when the functions for the multi-day function are taking place on the different days.
Start Time: This is a drop-down menu allowing you to specify the range of time slots shown in the Function Book in conjunction with the "Load multi-day functions from the top to the bottom" check box. By default, the Function Book will show the whole 24 hour time range, however a start time for functions can be specified, narrowing the window of the Function Book display.
End Time: This is a drop-down menu allowing you to specify the range of time slots shown in the Function Book in conjunction with the "Load multi-day functions from the top to the bottom" check box. By default, the Function Book will show the whole 24 hour time range, however an end time for functions can be specified, narrowing the window of the Function Book display.
Number of lines to display: You can specify how many lines per function room are displayed if there is no entry in any of the time slots. This is a drop-down menu of available choices, from 1-6. Your selection here can determine how many function rooms can be viewed on the screen without scrolling. Select an option that displays the Function Book to your preferences.
Minute Increments to display: This is a drop-down menu of time slot increments to show on the Function Book screen. Time slots may be 15 min, 30 min, 60 min, 120 min, 240 min or Day in length, depending on the selection made.
Note: If the Day option is selected, only ONE function per Function room will be shown. If you have multiple Functions occurring in your Function rooms in the same day, this option is not recommended. However it can be useful for viewing your Function Book over multiple days without it being overcrowded.
Example with Day option selected:
Show Part Rooms ONLY: This box may be checked or unchecked. by default it is unchecked. Check this box to view ONLY the part rooms (rooms which are considered to be multi-rooms, made up of more than one room, will not be shown).
As can be seen in this example, the multi-part room conference room (conf ABC) is not shown when the Show Part Rooms ONLY option is checked.
Row and Column parameters: This is a drop-down menu that may be used to alter the Function Book screen display grid parameters. By default the Function book is shown using the parameters Row:Room and Column:Date. This may be switched here to Row:Date and Column:Room if desired.
Function Book Example: Row and Column parameters switched.
The Function Book is highly customizable, ensuring the needs of your Property can be met efficiently and effectively. It is recommended that you take the time to establish the parameters that best fit your particular needs.